Introduction
Google Pixel phones offer a variety of features to help you personalize your experience, including app suggestions. These suggestions can help you discover new apps or quickly access apps you use frequently. However, if you find that app suggestions are cluttering up your home screen or you don’t want to see certain apps suggested, you can easily manage them.

Disabling App Suggestions in All Apps
The simplest way to manage app suggestions in Google Pixel Phones is to disable them altogether. To do this, follow these steps:
- Long-press anywhere on your home screen.
- Tap on the “Home settings” icon.
- Scroll down and tap on “Suggestions.”
- Toggle off the “Suggestions in all apps list” switch.
This will prevent app suggestions from appearing in the app list, regardless of which app you are using.
Disabling App Suggestions on the Home Screen
If you still want to see app suggestions in the app list, but you don’t want them to appear on your home screen, you can disable them individually. To do this, follow these steps:
- Long-press on the app suggestion you want to remove.
- Drag the app suggestion to the “Don’t suggest app” area.
This will prevent the app from being suggested on your home screen.

Blocking Specific Apps of Google Pixel Phones
If you find that there are certain apps in Google Pixel Phones that you never want to see suggested, you can block them. To do this, follow these steps:
- Long-press on the app suggestion you want to block.
- Tap on the “Block” icon.
This will prevent the app from being suggested anywhere on your Pixel phone.

Personalizing App Suggestions
While you can’t disable app suggestions entirely, you can personalize them to some extent. For example, you can choose to only see suggestions for apps that you’ve used recently or that are relevant to your interests. To do this, follow these steps:
- Long-press anywhere on your home screen.
- Tap on the “Home settings” icon.
- Scroll down and tap on “Suggestions.”
- Under “Personalize suggestions,” toggle on the switches for the types of suggestions you want to see.
Additional Tips
- Review App Suggestions Regularly: Review your app suggestions to ensure they remain relevant to your usage patterns.
- Personalize App Usage: If you find that app suggestions are inaccurate, consider adjusting your app usage habits.
- Explore Alternative Launchers: If you prefer a cleaner home screen, consider using a third-party launcher that doesn’t display app suggestions.
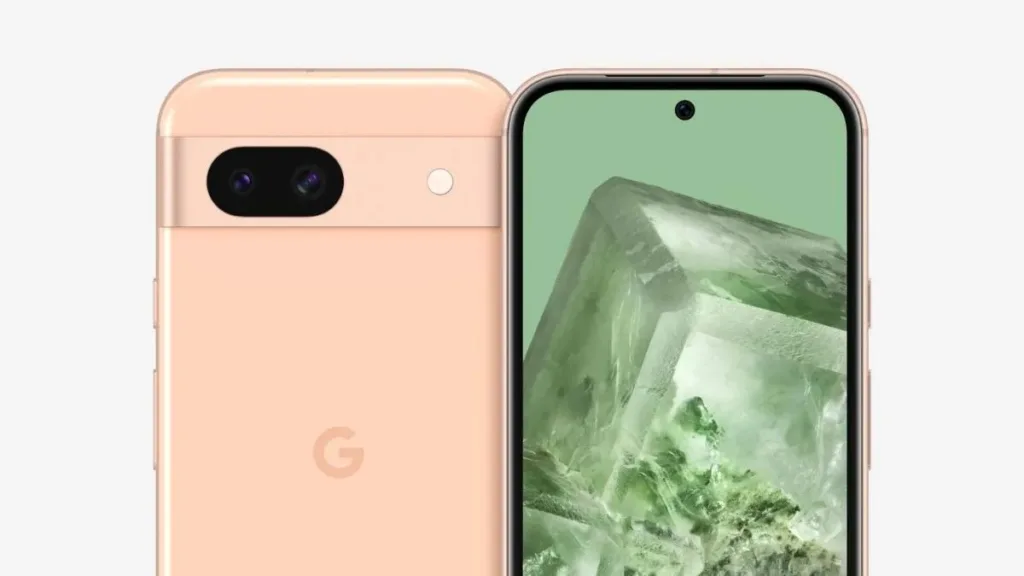
Conclusion
App suggestions can be a helpful way to discover new apps or quickly access apps you use frequently on your Google Pixel Phones. However, if you find that they are cluttering your home screen or don’t want to see certain suggested apps, you can easily manage them. By following the tips in this article, you can personalize your app suggestions to make them more useful for you.
Like this news? For more tech-related news and articles, Click here.









